筆者紹介:
河原木 忠司 氏
北海道小樽市出身。合同会社優来屋代表。サーバーエンジニア、講師として活動。現在は講師業を中心に、研修コースの提案、開発や書籍の執筆といった業務に従事。LinuxなどのOSやセキュリティに関する研修コースを中心に、企業や官公庁職員様向けの研修を担当されています。
以下の書籍などを執筆されています。
▼基礎からしっかり学ぶ Linux入門:書籍案内|技術評論社
それでは、今回はLinuxの実習環境を構築する手法を紹介します。
Linuxの学習をするには、当然のことながら、Linuxの実習環境を構築して、操作をしながら、実践的に学習をしていくのが望ましいです。
では、Linuxの実習環境を構築するに当たり、次のような環境が考えられます。
1. 物理マシンにLinuxの実習環境を構築
2. 仮想マシンにLinuxの実習環境を構築
3. クラウド環境にLinuxの実習環境を構築
1は目の前にある物理マシンにLinuxディストリビューションをインストールして、実習環境として利用するということです。ハードウェアの認識などで実践的な学習ができるかもしれません。しかし、複数の環境を切り替えて利用するような学習には不向きです。
3はAWS EC2などのサービスを利用し、実習環境として利用するということです。インターネット環境に公開されている環境で実践的な学習ができるかもしれません。しかし、クラウドサービスということで利用量が発生しますし、またクラウドサービス環境の場合、ディスク関連の操作、ネットワーク関連の操作を確認できないというデメリットもあります。
そこで、本稿では2の環境を構築するために、Oracle VirtualBoxをインストールして、仮想マシンが動作する環境を構築し、そこにLinuxディストリビューションをインストールし、実習環境を構築する手順を紹介します。
Oracle VirtualBoxのセットアップファイルは以下のURLのWebページよりダウンロード可能です。
https://www.virtualbox.org
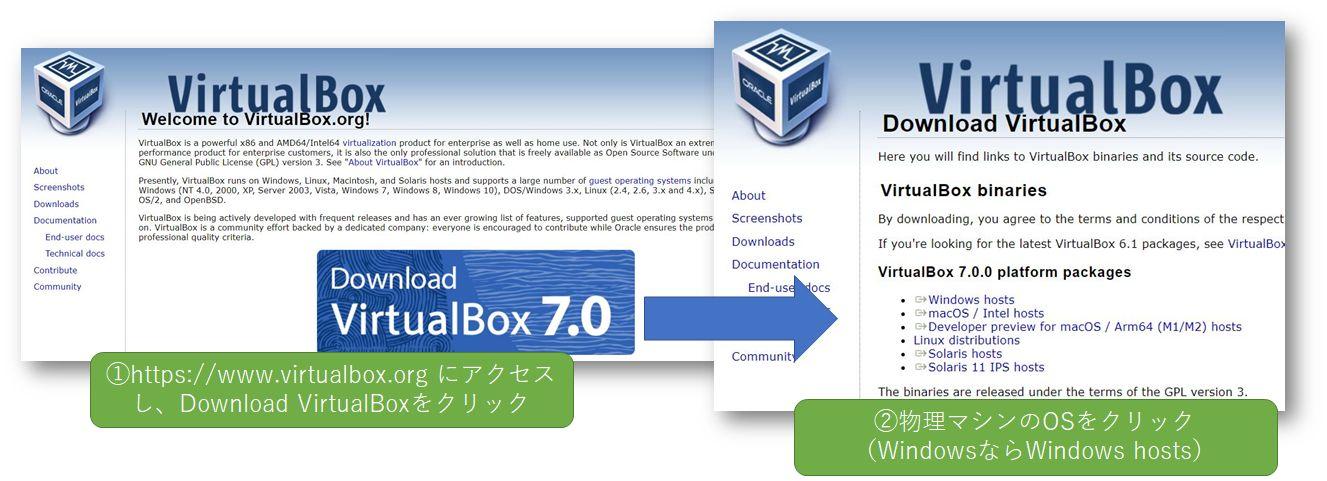
セットアップファイルをダウンロードしたら、ダブルクリックし、実行します。ウィザードは既定のままで進めて、インストールします。
※本稿では、2022年10月にリリースされたバージョン7の新機能を利用して、仮想マシンの作成を行います。
続いて、もう1つ、ダウンロードする必要があるファイルがあります。
Linuxディストリビューションのインストール用isoファイルをダウンロードする必要があります。
isoファイルは、インストール用DVDメディアの元となるファイルですが、仮想化環境を利用するときには、ファイルのままで利用することができます。
Linuxの実習環境を構築する際、どのディストリビューションを使えばいいのかと質問を受けることが良くあります。
学習に利用する環境というのであれば、どのディストリビューションでも構わないと思いますし、1つだけではなく、複数のディストリビューション環境(できれば、Red Hat系とDebian系は少なくとも1つずつ)に触れていただき、どのようなLinuxディストリビューション環境でも抵抗感無く、操作できるようにしていただくと望ましいかと思います。
本稿では、仮想マシンにMiracle Linux 8をインストールする手順を紹介します。
Miracle Linux 8は、サイバートラスト社により提供されているLinuxディストリビューションで、Red Hat Enterprise Linuxをベースとして開発されています。以下のリリースで書かれているように2021年10月よりライセンスフリーで公開されており、学習環境として使う上でも適していると言えます。
https://www.cybertrust.co.jp/pressrelease/2021/0916-miraclelinux-license-free.html
Miracle Linuxのインストール用isoファイルは、以下のURLよりダウンロードできます。
https://www.miraclelinux.com/
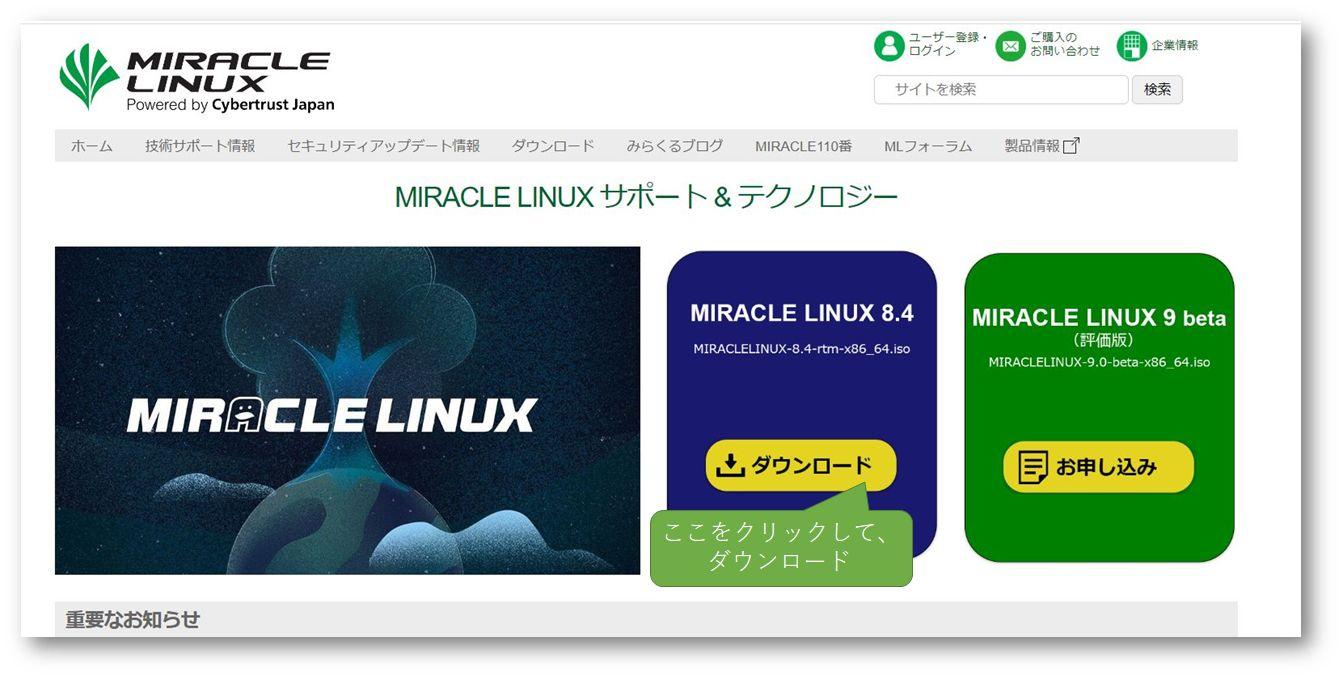
isoファイルのダウンロードが終わったら、VirtualBox上で仮想マシンを作成します。
VirtualBoxを起動するとVirtualBoxマネージャー画面となります。
この画面上で、[新規]をクリックします。
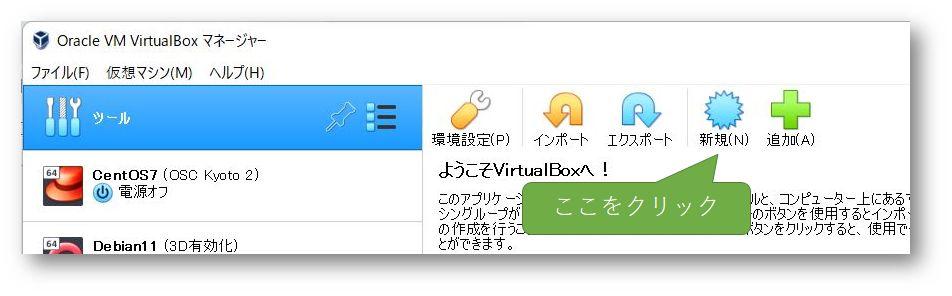
仮想マシンの作成ウィザードが起動します。
名前の部分には、仮想マシンの名前を入力します。作成したあと、VirtualBoxマネージャー上で表示される名前となります。
ISO Imageの部分で、ダウンロードしたインストールISOファイルを選択します。
Miracle Linux 8のIOSファイルを選択すると、以下の画像のようにメッセージが表示されます(Detected OS type..という部分)。これはIOSファイルがどのOSのものであるかを自動検出し、作成ウィザードが完了すると、OSの自動インストールが開始されることを示しています。本稿では、この機能を使い、Miracle Linuxのインストールを行います。
選択をしたら[次へ]をクリックします。
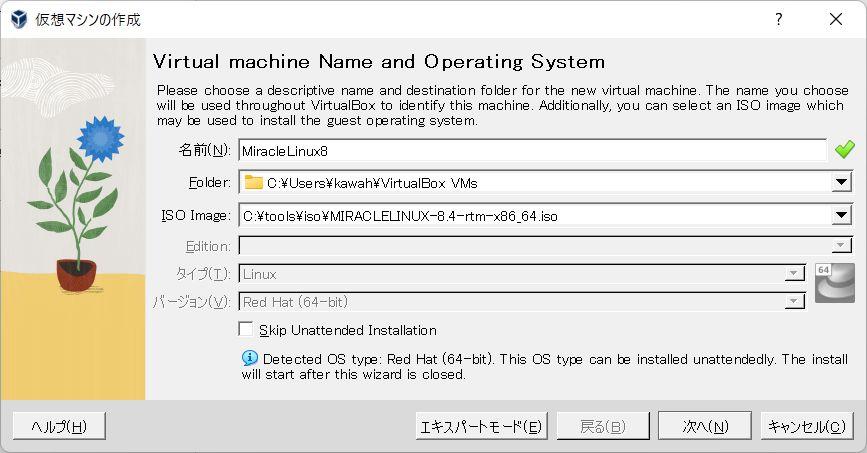
OSの自動検出ができた場合、以下の画面が表示されます。
既定でvboxuserというユーザーが自動的に追加されるようになっています。既定ではパスワードはマスクされて表示されますが、図のように右のアイコンをクリックすると、changemeというパスワードが設定されることはわかります。rootユーザーにも同じパスワードが設定されます。
図のように[Guest Additions]にチェックを入れます。VirtualBoxにはGuest Additionsという機能があり、これを有効にすることにより、システムクロックが物理マシンと同期したり、解像度の自動調整を行ったりといったゲストOSの拡張機能が有効になります。自動インストール機能を利用しないときには、あとからGuest Additionsを追加インストールする必要があるのですが、この機能を利用すると一緒にインストールしてしまうことができます。
選択をしたら[次へ]をクリックします。
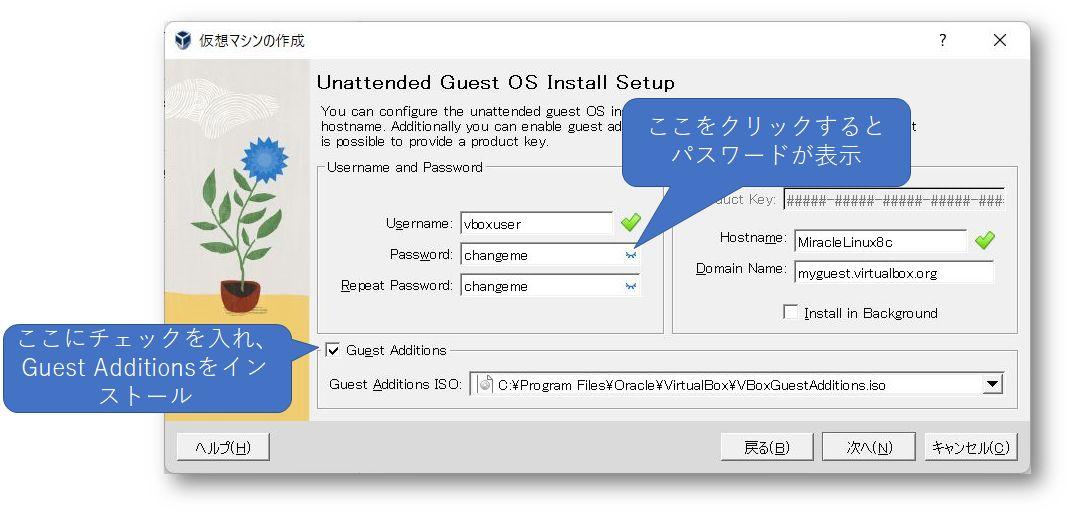
ハードウェアの設定画面となります。
既定のメモリサイズ、CPU設定で問題ないかと思いますが、スペックが不足していると思う場合は値を変更するといいでしょう。
設定をしたら[次へ]をクリックします。
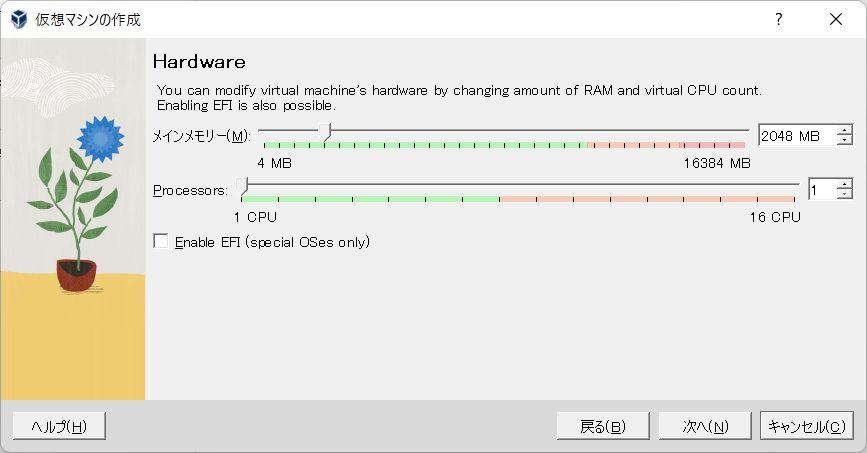
ハードディスクの設定画面となります。
実習環境としては、既定のディスクサイズ(20GB)で問題ないかと思いますが、不足していると思う場合は値を変更するといいでしょう。
設定をしたら[次へ]をクリックします。

ここまでの操作が終わると、以下のように確認画面が表示されますので、[完了]をクリックします。
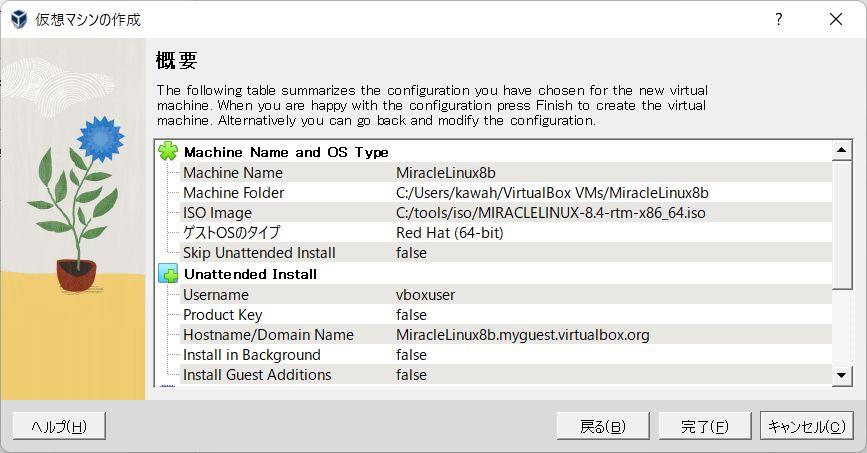
VirtualBoxマネージャー画面に戻ったあと、仮想マシンが自動的に起動します。
そして、起動したあと、自動インストールが開始されます。しばらく待機します。
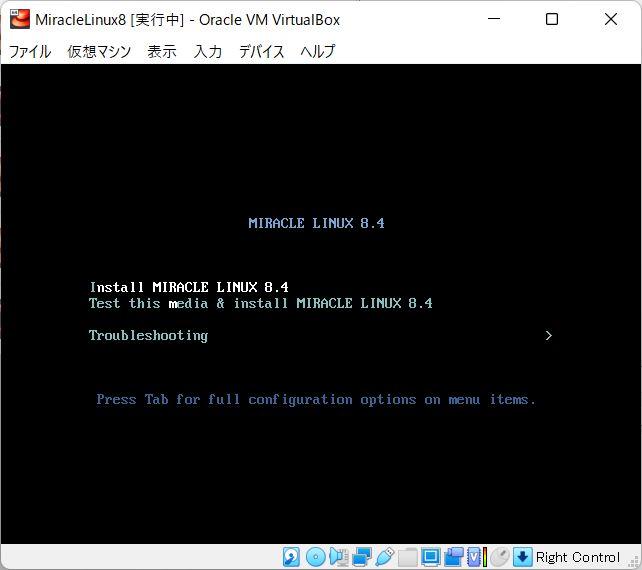
インストールが完了すると、以下のような画面が表示されます。
「login: 」と表示されているプロンプトにユーザー名、「Password: 」と表示されているプロンプトにパスワードを入力するとログインができます。
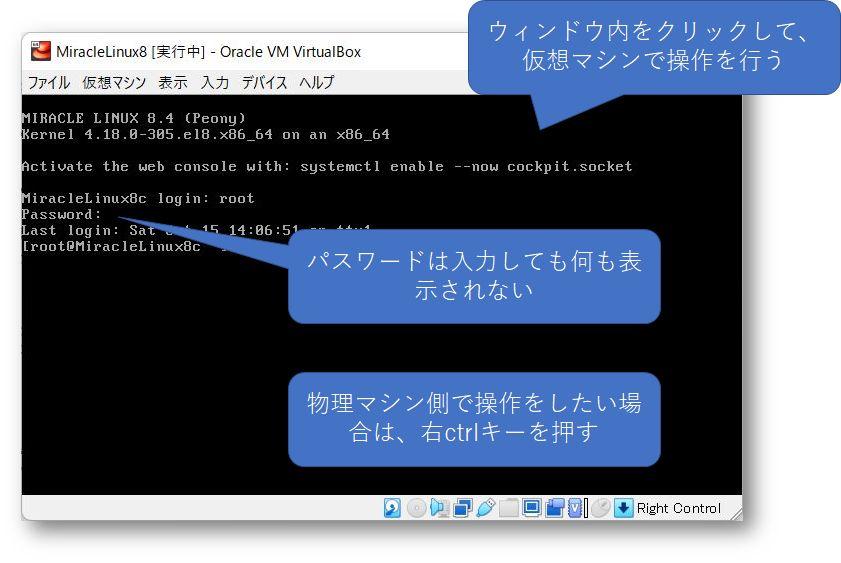
今回はユーザー名にroot、パスワードにchangemeと入力してログインしましょう。rootユーザーはLinuxシステムにおける管理者ユーザーです。自動インストールをすると既定でchangemeというパスワードが設定されます。
パスワードは入力しても何も表示されませんが、きちんと入力されていますので、安心して、enterキーを押してください。
ログインができましたら、まずはキーボード配列の設定を行いましょう。
自動インストールをすると、既定では英語(101/102)キーボードを利用する設定になっています。そのため、記号などが日本語のキーボードとは異なる配列になってしまっています。
そこで、以下のようにコマンドを入力しましょう。
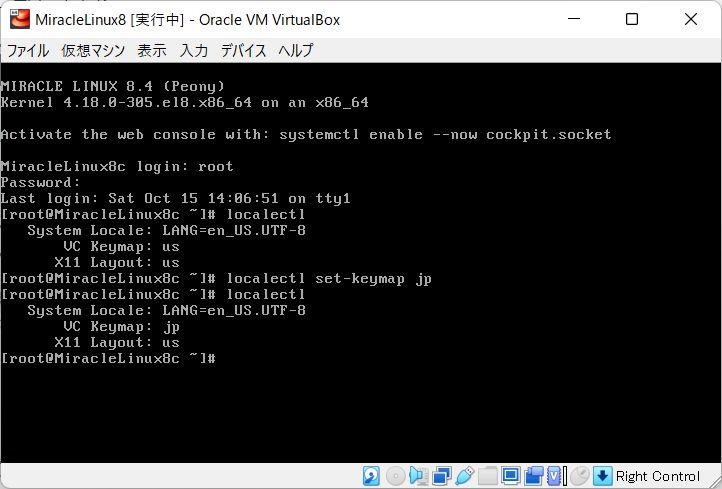
localectlコマンドはロケール(地域情報)の設定を行うためのコマンドです。
コマンド名のみ入力すると、localectlコマンドで制御できるロケール設定の情報が表示されます。「VC Keymap」がusになっているはずです。
そこで、「localectl set-keymap jp」と入力します。そうすると、キーボード配列は日本語(106/109)キーボードを利用する設定に変更されます。この設定は次回起動時以降も有効な設定となります。
Linux環境を使い終わるときには「shutdown -h now」と入力すると、仮想マシンをシャットダウンすることができます。
本稿では、Oracle VirtualBox 7に用意されている自動インストールの機能を利用して、Miracle Linux 8がインストールされた実習環境を構築する方法を紹介しました。仮想マシン作成時にISOファイルを指定せず、作成ウィザードを完了させてから、ISOファイルを読み込むように構成すると、通常のインストール設定を行うこともできます。インストール時に手動で設定を行いたい場合は、そのようにするといいでしょう。
自動インストールをすると、CUIのLinux環境が起動しましたが、GUI環境を起動することもできます。
次回は、パッケージ管理の仕組みを利用して、GUI環境を有効にする手法を紹介させていただきます。
第3回目もお楽しみに!
注目!コンテンツ
サポート